Have you accidentally Forgot your Windows login password?
and Failed to Log in?
Then Follow below Steps
Reset Windows 8 Password without Software
and Failed to Log in?
Then Follow below Steps
Reset Windows 8 Password without Software
1. You need a Windows 8 PC to make a System Recovery Disk.
2. You need a CD Burner + Blank CD.
3. If you have a tablet or a Netbook and you don't have a CD burner then You need a 512 MB USB thumb drive to make a System Recovery USB instead.
4. To make a system recovery CD, Go to control panel and navigate to Windows 7 File Recovery, click on that icon, and
from the next screen choose from the top left ( Create a System Recovery Disk ) and follow the on-screen instructions to make
that CD.
5. To make a System Recovery USB thumb drive go to control panel and navigate to ( Recovery ), click on that icon and from
the next screen choose ( Create a recovery drive ) and follow the instructions to make a boot able System Recovery USB.
6- When you are ready, boot the locked PC that needs to be unlocked with that CD or USB you just made, and follow the
pictures below :
7. The command prompt screen will open, type : diskpart and hit Enter key
8. Type : list vol and hit Enter key (watch for spaces)
9. locate your Windows partition letter ( in our case here the letter will be C drive)
10. Type : Exit and hit Enter key.
11. Type: c: and hit Enter key (your Windows drive maybe different so change it accordingly to the drive letter you have)
12. Type: cd windows (watch for spaces ) and hit Enter key
13. Type: cd system32 (watch for spaces) and hit Enter key
14. Type: copy cmd.exe cmd.exe.original (watch for spaces) and hit Enter key.
15. Type: copy Utilman.exe Utilman.exe.original (watch for spaces) and hit Enter key.
16. Type: del Utilman.exe (watch for spaces) and hit Enter key.
17. Type: ren cmd.exe Utilman.exe (watch for spaces) and hit Enter key.
18. Type: Shutdown -r -t 00 (watch for spaces) and hit Enter key, the PC will restart.
19. When you reach the Logon screen click on the Ease of Access Center icon on the left bottom side of the screen.
20. The command prompt window will open
21. Type: net user (watch for spaces) and hit Enter key.
22. Type: net user Reboot.Pro * ( replace Reboot.Pro with the name you find in your pc) and hit Enter key
23. now type the new password you want and hit Enter key( when you type the cursor will not move and you will not see what you
type, so be careful what you type, because you are typing blindly the new password)
24. confirm the new password when prompted and hit Enter key when done:
25. Type exit and hit the Enter key to close the command window.
26. Logon now to the locked account with the new password you just created.
27. After successfully unlocking your account and resetting the account password now you need to roll back the changes you
made to Utilman.exe and cmd.exe, so go ahead and boot your pc with the System Recovery CD or USB you made earlier in this
tutorial and repeat steps in # 6 so you open the command prompt window.
28. Type: c: and hit Enter key(your Windows drive maybe different so change it accordingly to the drive letter you have)
29. Type: cd windows (watch for spaces) and hit Enter key.
30. Type: cd system32 (watch for spaces) and hit Enter key.
31. Type: del Utilman.exe (watch for spaces) and hit Enter key.
32. Type: ren Utilman.exe.original Utilman.exe (watch for spaces) and hit Enter key.
33. Type: ren cmd.exe.original cmd.exe (watch for spaces) and hit Enter key.
34. Type: shutdown -r -t 00 (watch for spaces) and hit Enter key to reboot your pc
35. Now when the pc reboots and reaches the logon screen.
That's it. You have successfully reset your windows 8 password!
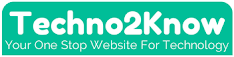



Post a Comment